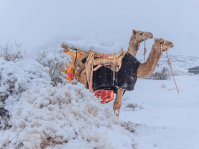Подключение беспроводной колонки к ноутбуку, MacBook, компьютеру
Беспроводные технологии сегодня очень популярны. В этом нет ничего удивительного, ведь гораздо приятнее видеть на своем столе функциональные современные гаджеты, а не связки проводов, в которых можно запутаться. Если вы также желаете навести порядок на своем рабочем столе, наслаждаясь при этом качественным звучанием, беспроводная колонка в Цитрус станет отличным выбором. Ее можно подключить к ноутбуку или персональному компьютеру для более качественного и громкого воспроизведения звука. А “умные” беспроводные колонки с микрофоном поддерживают работу с голосовыми ассистентами.

Подключение беспроводной колонки к ноутбуку Windows
Прежде всего, следует отметить, что беспроводные колонки – это универсальные устройства. На задней части многих устройств можно найти выходы для проводного подключения к разнообразным девайсам. Провода, несмотря на их громоздкость, обеспечивают более быструю и качественную передачу звука. Поэтому ими зачастую пользуются геймеры или аудиофилы, желающие воспроизводить звук любимых песен во всем богатстве частот.
Если же у вас на ноутбуке стоит Windows 10 или 11, подключить беспроводную колонку по Bluetooth не составит труда:
- включите колонку – при этом раздастся характерный звук активации режима Bluetooth;
- через кнопку Пуск найдите настройки и параметры в виде шестеренки;
- найдите пункт Bluetooth и устройства;
- добавление Bluetooth – нажмите на плюс;
- в ноутбуке автоматически активируется bluetooth модуль.
В скором времени название колонки появится в списке доступных к подключению устройств. Подтвердите создание пары. Теперь звук с ноутбука будет передаваться на колонку.
Подключение Bluetooth колонки к персональному компьютеру
В данном случае необходимо убедиться, что в вашем ПК имеется блютус-модуль. Если его нет, можно использовать Bluetooth адаптер либо купить отдельный модуль для беспроводного соединения.
Дальнейшие шаги такие же, как и в случае с ноутбуком – через меню Bluetooth и Устройства в системных настройках необходимо добавить колонку. Если же данный метод не работает, возможно подключение через проводные стандарты, которые поддерживаются вашей колонкой.

Как подключить беспроводную колонку к Mac
Если отдаете предпочтение компьютерным устройствам на базе macOS, вы также имеете возможность подключить беспроводную колонку к своему Макбуку. Алгоритм действий:
- убедитесь, что оба устройства включены и находятся в непосредственной близости друг к другу;
- на Макбук или iMac нажмите на “Яблоко”;
- перейдите в системные настройки;
- в выпавшем меню находим Bluetooth;
- ищем колонку – через несколько секунд она должна появиться в списке доступных устройств.
Именно через MacBook или iMac вы теперь сможете регулировать громкость или управлять треками. Если у вас “умная” колонка с микрофоном, через нее можно отправлять голосовые запросы ассистенту Siri.
Если же по каким-то причинам сопряжение не происходит, следует выключить Bluetooth на других устройствах – iPhone, iPad, смартфоны на Андроиде. Возможно, колонка пытается подключиться именно к ним.